
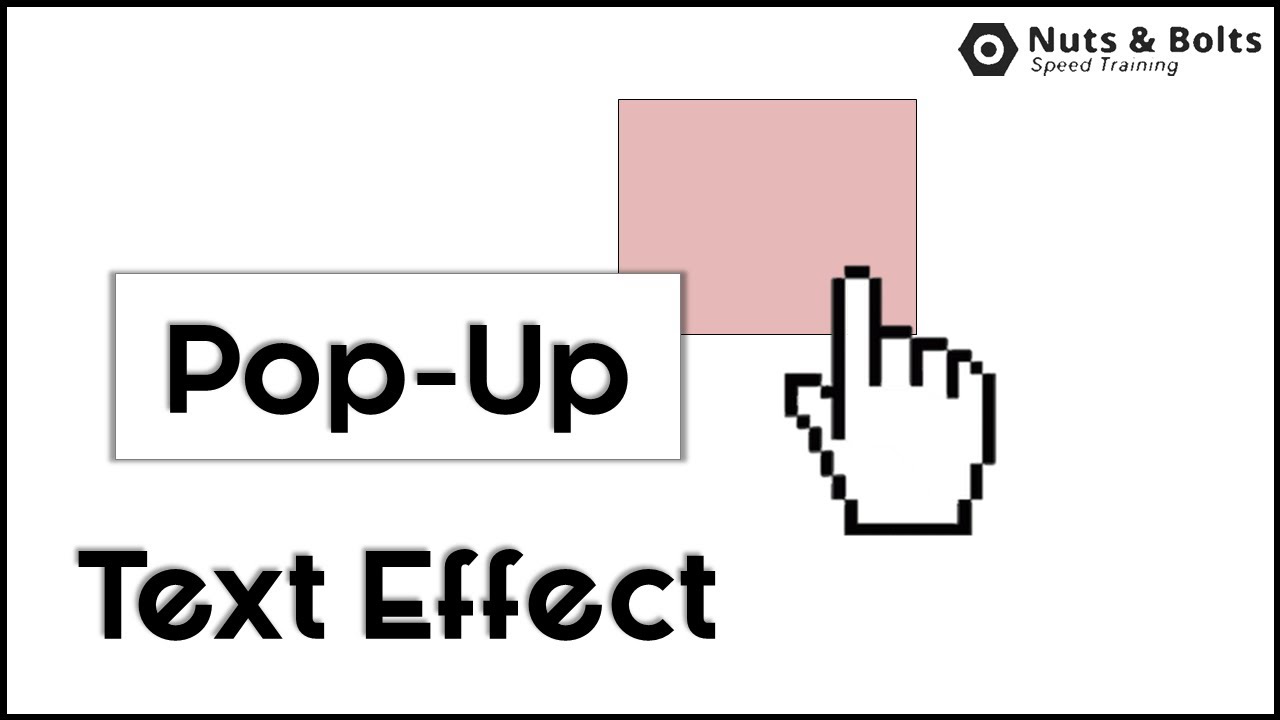
Guide to Creating Illustrations in PowerPoint for People Who Don’t Know How to Draw.Want to learn more tips and tricks for creating graphics in PowerPoint? Check out the tutorials below: Now you can go ahead and add any other text or images around it to finish off the look you’re going for. If you’re following these steps and the result doesn’t look quite right, try selecting your objects in the reverse order. The image and text should now be combined in one object, like in the screenshot below. Select both the image and the rectangle, and then click on Merge Shapes and select Subtract. If you don’t need the image and the text to be a single object, then you can stop here. If you don’t like the part of the image that’s showing through, move the rectangle around until you’re satisfied with the result. If you try and move your text, you’ll notice that the rectangle is still independent of the image, like in the screenshot below. Now select your text, followed by your rectangle, click on Merge Shapes, and select Combine.Īt this point, your rectangle should have taken on the color of your text, and the place where the text was should be transparent. Your text should now appear on top of the rectangle. Then, right-click on the rectangle, select Send to Back, and choose Send Backward. In my case, the rectangle covers the whole slide. Next, insert a rectangle that’s the same size as the image. In this example, I’m going to move the text over a little so that no green shows through. Then, increase the size and boldness of the font as desired.įinally, position your text on the part of the image you want to appear as the fill.

I recommend using a bold font so that more of the image is visible. Once your text is inserted, you’ll need to choose a font. For this kind of project, it’s best to choose an image that’s easily recognizable. The next thing you’ll need to do is find and insert the image you want to use as the fill for your text. Check out this tutorial to see how to do that. If you haven’t already, the first thing you’ll need to do is add the Combine Shapes tool to your PowerPoint ribbon. Add Combine Shapes Tool to Your PowerPoint Ribbon If you have PowerPoint, you can! Just follow the six simple steps below. Have you ever seen a text with an image fill, like this one,Īnd said to yourself, “I wish I could do that”? Well, I have some good news.


 0 kommentar(er)
0 kommentar(er)
